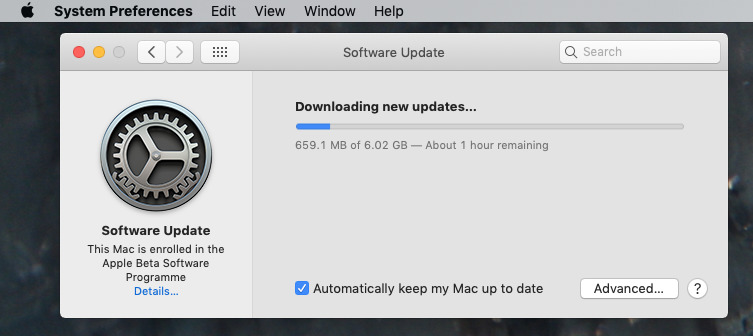How to use the macOS Mojave USB installer. 1) Shut down your Mac with the USB drive inserted. 2) Start up the computer whilst holding the Option (⌥) key. 3) Select the drive called “Install macOS Mojave Beta” from the Startup Manager using the keyboard arrow keys. The computer will now boot from the selected drive. Do not try to use this installer on a real mac. Hackintosh Mojave Installer does not support Legacy BIOS. Although it support MBR Making Bootable Pen drive: In Mac use Restore Mojave Package to Port DMG Image into Pen Drive. In Windows use TransMac to write Image into Pen drive.

Gatekeeper on macOS helps protect users from downloading and installing malicious software by checking for a Developer ID certificate from apps distributed outside the Mac App Store. Make sure to sign any apps, plug-ins, or installer packages that you distribute to let Gatekeeper know they’re safe to install. And now, you can give users even more confidence in your apps running on macOS Mojave by submitting them to Apple to be notarized.

Prepare for Distribution
Download Macos Mojave Installer
A Developer ID certificate lets Gatekeeper verify that you’re a trusted developer when a user opens your app, plug-in, or installer package downloaded from outside the Mac App Store. Software signed with a Developer ID certificate can also take advantage of advanced capabilities such as CloudKit and Apple Push Notifications.
Generate your Developer ID certificate.
Mac Mojave Installer Usb
You can generate your Developer ID certificate in Xcode or in the Certificates, Identifiers & Profiles section of your developer account. Please note that you must be the Account Holder of your development team in the Apple Developer Program.
Sign and test your app.
Enable the hardened runtime capability and declare entitlements for the functions your app requires in Xcode. Archive your app and test the end-user experience of launching your Developer ID-signed app using a Gatekeeper-enabled Mac.
Xcode
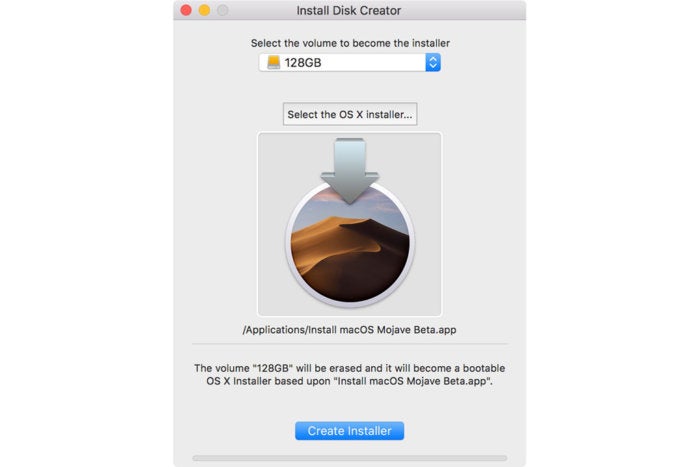
To build your apps for macOS and submit them to be notarized by Apple, use Xcode 10 or later, available from the Mac App Store.
Get Your Software Notarized
Give users even more confidence in your software by submitting it to Apple to be notarized. The service automatically scans your Developer ID-signed software and performs security checks. When it’s ready to export for distribution, a ticket is attached to your software to let Gatekeeper know it’s been notarized.
For step-by-step details on uploading your Mac software to be notarized, read Notarizing Your App Before Distribution and the Xcode Help Guide.
Submitting with Xcode
Unpublished Software. It’s easy to get unpublished software notarized with the Export process or xcodebuild. Custom build workflows are supported by the xcrun altool command line tool for uploading, and you can use xcrun stapler to attach the ticket to the package.
Mac Mojave Install Xcode
Published Software. To submit software you’ve already published, upload it using the xcrun altool command line tool. Several file types are supported, including .zip, .pkg, and .dmg, so you can upload the same package you already distribute to users.
Viewing Upload Logs
In addition to checking for malicious software, the notary service catches common code signing problems that can prevent your software from installing properly. If notarization fails for your upload, check the status log for details.
Requirements
When users on macOS Mojave 10.14 or later first open a notarized app, installer package, or disk image, they’ll see a more streamlined Gatekeeper dialog and have confidence that it is not known malware.
Mac apps, installer packages, and kernel extensions that are signed with Developer ID must also be notarized by Apple in order to run by default on macOS Catalina.